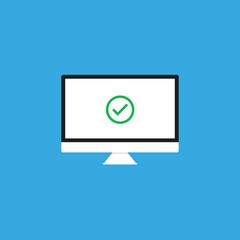Cara Melihat Mac Address Laptop dan Trik Mengubahnya
Sabtu, 25 April 2020
Edit
Dalam perangkat laptop, mac adress memiliki fungsi yang penting. Ia dapat membantu pengguna dalam mengkorelasikan jaringan satu dengan yang lain yang terdapat pada perangkat tersebut. Mungkin kebanyakan orang belum mengetahui mengenai cara melihat mac address laptop tersebut, namun belum terlambat untuk memulai mempelajarinya,
Selain fungsi korelasi jaringan, cara melihat mac address laptop dapat digunakan pula untuk memblokir sambungan-sambungan perangkat yang tidak dikenal dan ingin dihilangkan dari perangkat. Cukup multi fungsi bukan? Sebelum semakin penasaran, langsung saja berikut ini merupakan dua cara jitu dalam melihat mac adrees laptop.
Baca juga : Cara Memasukkan Kode Voucher Kuota Tri Gratis, Nih Dapatkan Kuota Secara Cuma-Cuma!
Cara Melihat Mac Address Laptop Melalui Network Settings
Cara melihat mac address laptop yang pertama ialah dengan menggunakan pengaturan network settings pada perangkat. Hal ini cukup simpel dan tidak akan memakan waktu lama asalkan Anda melakukan nya secara benar dan sesuai.
1.Langkah pertama, buka dan nyalakan perangkat laptop Anda.
2.Silahkan masuk pada menu “Control Panel”.
3.Kemudian klik bagian “Network and Computer” lalu langsung menuju ke “Network Connection”.
4.Selanjutnya akan muncul deretan nama-nama jaringan yang tersambung ke perangkat. Pilih dahulu mana yang ingin Anda buka.
5.Jika sudah, klik kanan. Kemudian pilih “Status” kemudian “Details”.
6.Langkah terakhir, cari baris dengan kode “Physical Address”.
Selanjutnya deretan nama-nama perangkat tersebut akan terbuka dan menampilkan alamat-alamat angka dan huruf sebanyak 48 bit. Selain itu, mac sendiri terdiri dari 12 digit bilangan heksadesimal. Itulah yang disebut dengan mac adress. Kini Anda dapat menggunakan nya sesuai dengan tujuan dan keinginan.
Cara Melihat Mac Address Laptop Melalui CMD
Setelah langkah diatas, opsi baru cara melihat mac address laptop juga bisa diketahui melalui CMD. Sebenarnya keduanya hanyalah pilihan dan sama-sama mudah. Efek yang ditimbulkan juga tidak berbeda secara signifikan. Berikut langkah-langkah nya;
1.Nyalakan terlebih dahulu perangkat laptop Anda.
2.Masuk pada start menu kemudian pilih Command Prompt.
3.Cari sub menu CMD. Buka.
4.Jika sudah, ketikkan dalam kolom pencarian di dalamnya menggunakan kalimat ‘ipconfig/ all’ (tanpa tanda petik) kemudian tekan enter.
5.Selanjutnya akan langsung muncul deretan daftar alamat sekaligus kode-kode angka di dalamnya secara lengkap. Anda tinggal perlu mencari physical adress.
Baca juga : Cara Mengetahui Bit Laptop Paling Lengkap Akurat Beserta Tipsnya!
Cara Melihat Mac Address Laptop Beserta Tips Mengubahnya
Mac address atau yang merupakan kepanjangan dari Media Acces Control Adress merupakan sebuah kode alamat bagi sebuah perangkat keras dan bisa dihubungkan dengan internet. Ia biasa terletak pada wireless card, LAN card, roater atau sejenisnya yang memiliki fungsi kurang lebih sama.
Fungsi dasar dari mac adress yaitu mengidentifikasi perangkat komputer lain sehingga keduanya bisa saling terkoneksi. Namun bagi sebagian pengguna, fungsi tersebut tidak cukup. Diperlukan beberapa variasi supaya dapat difungsikan lebih baik.
Diataranya yaitu memeriksa apa yang salah dalam sebuah jaringan atau hanya sebagai media kreatif menggantinya dengan nama pribadi maupun kalimat-kalimat konyol. Sebelumnya Anda perlu melakukan prosedur untuk mengubah mac adress terlebih dahulu yang pada kesempatan kali ini akan dibahas dengan 3 macam cara. Langsung saja berikut ini langkah-langkahnya:
1.Mengubah Mac Adress Menggunakan Device Manager
1) Pertama nyalakan dahulu perangkat laptop Anda dan pastikan sudah terhubung dengan jaringan internet yang memadai.
2) Silahkan buka bagian Device Manager pada laptop. Tepatnya ada di menu “Control Panel” kemudian masuk pada bagian “System and Security”. Namun, apabila kesulitan menemukan, Anda bisa langsung mengetikkan nama tersebut pada kolom pencarian pada tampilan layar depan.
3) Selanjutnya klik “Network Adapters’. Tujuan dari Network Adapters yakni menyaring perangkat yang sedang terpasang pada perangkat.
4) Kemudian klik kanan bagian adaptors tersebut.
5) Akan muncul sebuah kotak dialog. Klik kanan kemudian pilih “Properties”.
6) Cari opsi “Network Adress” / locally administered adress. Jika Anda memperhatikan bagian kanan, maka akan muncul kotak dengan nama “Value”.
7) Klik lingkaran kecil di samping kotak “Value” tersebut untuk mengaktifkannya.
8) Silahkan masukkan mac adress yang Anda inginkan dalam kotak value tersebut. Gunakan komposisi huruf dan angka tanpa melengkapi nya dengan tanda baca seperti titik atau koma.
9) Jika sudah lakukan restart pada perangkat laptop. Tujuan nya untuk mengaktifkan nomor-nomor tersebut. Setelah laptop kembali menyala, otomatis ia sudah menggunakan nomornya yang baru.
Demikian merupakan trik yang perlu Anda terapkan apabila ingin menggunakan device manager sebagai media. Namun perlu Anda ketahui, bahwa tidak setiap perangkat komputer / laptop dapat digunakan untuk cara ini. Sebab beberapa kasus, kotak value tidak dapat diaktifkan. Jadi, apabila Anda mendapatkan kesulitan, coba lah menggunakan trik selanjutnya.
2.Mengubah Mac Address Menggunakan Registry Editor
1) Selanjutnya, opsi kedua mengubah mac adress pada laptop ialah dengan menggunakan registry editor. Cara nya yaitu sebagai berikut;
2) Pertama, Anda perlu mengidetifikasi dahulu mac adress dalam laptop tersebut. Caranya dengan mengakses kolom run menggunakan kunci Ctrl +R. Kemudian ketik CMD atau Command Prompt.
3) Selanjutnya lakukan cara untuk melihat mac adress pada laptop melalui command prompt sebagaimana sudah dijelaskan seperti di atas.
4) Jika sudah dapat mengetahuinya, cara yang perlu Anda lakukan selanjutnya adalah membuka registry editor. Caranya kembali buka run kemudian ketik di dalamnya “Regedit”. Dengan demikian, jalan bagi Anda untuk mengedit nomor adress telah terbuka.
5) Selanjutnya, pengguna perlu mengakses registry key. Caranya dengan mengetik link HKEY_LOCAL_MACHINE/SYSTEM/CurrentControlSet/Control/Class/{4D36E972-E325-11CE-BFC1-08002BE10318}. Selanjutnya klik tanda panah nya.
6) Jika sudah, silahkan cari dan pilih mana adaptor milik Anda.
7) Apabila Anda sudah menemukan alamat adress yang cocok dengan perangkat yang digunakan, maka klik kanan bagian tersebut kemudian pilih ‘new string value’.
8) Berikan penanda pada alamat tersebut dengan mengubah namanya menjadi ‘network adress’ atau lainnya.
9) Lalu klik dua kali pada opsi network adress baru. Mac Adress baru yang Anda masukkan harus sesuai supaya dapat dicerna dengan baik oleh sistem. Misalkan saja wifi card yang tidak dapat diformad sembarangan. Melainkan dua huruf di depan tidak boleh berupa A, E, 2, 6. Apabila melanggar, maka alamat tersebut tidak akan bisa dikenali.
10) Jika sudah, Anda dapat menutupnya kemudian melakukan restart pada laptop. Setelah ia menyala kembali, silahkan cek apakah pergantian mac adress berhasil diterapkan.
Melakukan pergantian mac adress pada perangkat memang sedikit rumit dan tidak semudah merubah pasword wifi. Hal ini dikarenakan, mac adrees ditanam pada lapisan sistem yang mana membutuhkan penyesuaian serta pemrograman lebih banyak.
Sebenarnya cara mengubah mac adress dapat dilakukan dengan banyak cara, terutama apabila menggunakan aplikasi tambahan. Sayangnya hal itu tidak dicantumkan, karena menurut hemat penulis, pembaca cenderung akan memprioritaskan untuk mencoba cara-cara yang terdapat dalam sistem sendiri.
Baca juga :Cara Melihat Spesifikasi Laptop Paling Simpel dan Mudah
Demikian penjelasan dari kami, mengenai cara melihat mac address laptop serta trik mengubahnya. Semoga bermanfaat bagi Anda semuanya yang membutuhkan informasi tersebut. Oke, sekian dari kami dan terimakasih. Selamat mempraktikkan ya Guys!