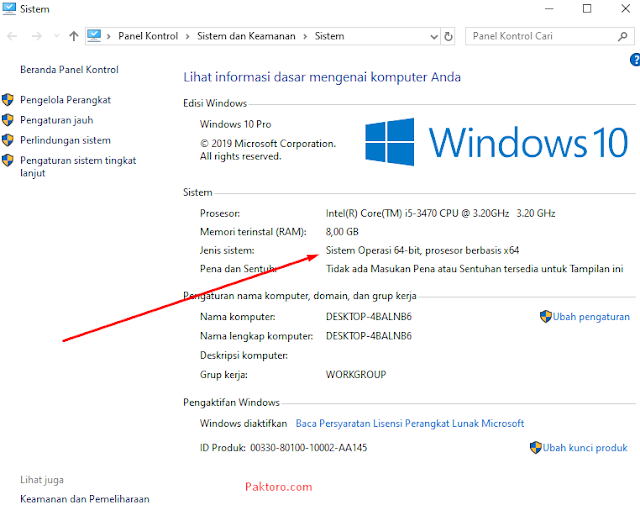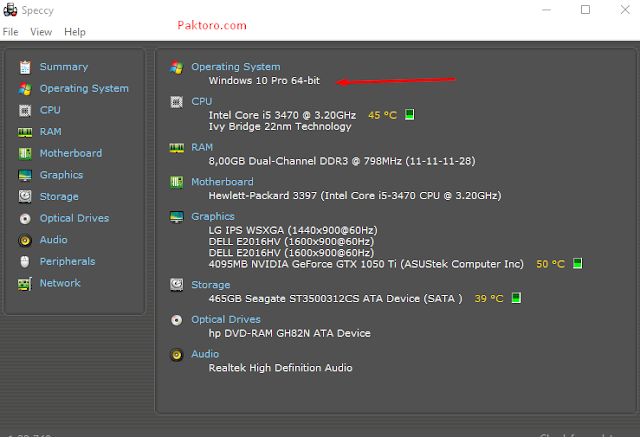Cara Mengetahui Bit Laptop Paling Lengkap Akurat Beserta Tipsnya!
Senin, 20 April 2020
Edit
Beberapa orang mungkin masih asing dengan apa itu istilah bit dan fungsinya dalam Personal Computer (PC) atau laptop. Hal tersebut merupakan sebuah kewajaran mengingat bahwa untuk bisa mengetahuinya, diperlukan beberapa langkah cara mengetahui bit laptop.
Bit merupakan suatu tolak ukur dalam mengetahui kekuatan sebuah sistem komputer ketika mengerjakan jumlah data tertentu dalam satu waktu. Ketika memahami hal tersebut, Anda jadi bisa menimbang apakah proses pengerjaan input atau laporan tertentu sesuai dilakukan atau tidak. Jadi, cara mengetahui bit laptop menjadi sangat penting untuk dipelajari.
Ragam Cara Mengetahui Bit Laptop Yang Wajib Anda Tahu!
Meskipun masih jarang dilakukan oleh orang awam, tidak berarti bahwa cara mengetahui bit laptop merupakan sesuatu yang sulit. Terdapat banyak sekali tips cara untuk mengetahui nya, diantara yang paling efektif adalah mendownload aplikasi tambahan sebagai pendukung. Langsung saja, di bawah ini cara-cara mengetahui bit laptop:
1. Menggunakan Aplikasi CPU-Z
Aplikasi ini sebenarnya sudah termasuk populer di kalangan para ahli teknokrat mesin elektronik. CPU-Z sudah di desain sedemikian rupa untuk dapat membawa si pengguna menemukan klasifikasi laptop yang dipakai. Selain itu, kemampuan lainnya, aplikasi ini juga menunjukkan besar kapasitas RAM, processor, penyimpanan data, dan lain semacamnya.
Anda bisa mendapatkan aplikasi ini melalui beberapa alamat website penyedia link instal CPU-Z. Setelahnya, Anda tinggal mengikuti intruksi yang diberikan oleh sistem aplikasi ini. Apabila hasilnya tertulis x68 tandanya perangkat tersebut memiliki kapasitas diri sebesar 32 bit. Jika menunjuk angka x64 maka kemampuan petangkat mesin sebesar 64 bit.
Baca juga : Cara Screenshot Laptop Asus Praktis dan Tanpa Ribet
2. Menggunakan Aplikasi SecurAble
Aplikasi kedua yang sangat recomended digunakan dalam rangka mengetahui bit laptop adalah SecurAble. Cara menggunakannya mudah, Anda cukup menginstal nya melalui alamat website yang dirasa kredibel di internet kemudian memasangnya pada laptop. Setelah itu, pengguna tinggal mengikuti intruksi yang diberikan oleh sistem di dalamnya. SecurAble seratus persen gratis tanpa dipungut biaya sepeserpun.
Apakah Anda tertarik untuk mencoba salah satu aplikasi yang ditawarkan di atas?
Selain mudah, kesemuanya merupakan layanan gratis sehingga Anda tidak perlu membayar untuk berlangganan. Selain itu, intruksi yang diberikan juga signifikan sehingga kemungkinan pengguna tidak perlu khawatir akan kebingungan dan ribet.
Sebagaimana efek menginstal aplikasi baru, mengadopsi perangkat software tambahan mungkin bisa berdampak kepada berkurangnya kapasitas RAM. Terutama apabila dalam laptop Anda, bagian tersebut sudah menunjukkan warna merah atau kapasitas yang dimiliki perangkat memang sedikit. Jika iya, ada baiknya Anda mempertimbangkan kembali pilihan ini serta mencoba melirik cara lain, yaitu menggunakan fitur bawaan laptop.
Cara Mengetahui Bit Laptop Tanpa Memakai Aplikasi
Selain menggunakan aplikasi baru yang didapatkan dari mengunduh di internet, ternyata ada beberapa cara mengetahui bit laptop tanpa harus menginstal segala macam perangkat software tambahan. Anda penasaran? Berikut merupakan langkah-langkah nya secara lengkap;
1. Mengetahui Bit Laptop Melalui System Information
Cara pertama yang akan dijelaskan berbasis kepada akses bit laptop melalui fitur system information bawaan laptop. Cara ini sangat mudah dan rasanya bisa dipraktekkan siapa saja. Supaya lebih mudah dipahami, berikut step by step nya;
1) Pertama nyalakan laptop atau PC Anda.
2) Jika sudah, masuk pada bagian control panel.
3) Klik pada bagian “system and security”
4) Jika sudah pilih bagian system.
5) Selanjutnya akan muncul data-data berjejer dari atas ke bawah. Pada bagian sistem type, disitulah kapasitas bit Anda ditampilkan.
2. Mengetahui Bit Laptop Melalui CMD
Cara mengetahui bit lapto tanpa aplikasi selanjutnya yakni dengan memanfaatkan bagian CMD atau kependekan dari Command Prompt. Selain dapat menjadi media bagi pengguna untuk mengetahui kapasitas bit, CMD juga dapat memberikan akses informasi mengenai sistem manufacture, type, dan macam-macam lainnya. CMD sendiri merupakan sebuah fitur bawaan dari windows. Berikut merupakan tutorial untuk mengakses informasi dengan menggunakan fasilitas CMD di laptop:
1) Hidupkan Personal Computer (PC) atau laptop
2) Langsung masuk pada bagian star
3) Masuk pada bagian all programs
4) Scrol ke bagian bawah. Temukan menu “accesoris” kemudian klik.
5) Klik Command Prompt
6) Ketik systeminfo kemudian enter. Disana akan tertera uraian paling lengkap mengenai klasifikasi perangkat laptop Anda.
3. Mengetahui Bit Laptop melalui terminal (untuk pengguna Linux MacOs)
Layanan terminal ini hanya bisa digunakan untuk sistem Personal Computer (PC) atau laptop dengan menggunakan sistem Linux atau MacOs. Kedua nya memang masih kurang populer dibandingkan microsoft word di Indonesia, namun upaya mengerahui bit laptop tetap disediakan oleh perangkat tersebut. Berikut ini merupakan langkah mudah dan efisien dalam mengakses informasi bit laptop melalui terminal:
1) Buka perangkat laptop / PC
2) Masuk ke dalam pilihan menu kemudian pilih menu terminal.
3) Jika sudah, ketikkan kata “Uname-A” dalam kotak jendela.
4) Selanjutnya langsung klik Enter.
5) Tunggu beberapa saat hingga layar komputer menampilkan database yang Anda inginkan.
4. Mengetahui Bit Laptop melalui “system summary” (bagi pengguna windows 2000 dan sejenisnya)
Fitur system summary ini tidak di dapatkan dalam semua jenis laptop / PC, melainkan hanya terdapat pada windows 2000, server, serta versi-versi klasik pada masa tersebut. langsung saja, berikut ini tutorial akses bit laptop:
1) Hidupkan laptop / PC Anda
2) Jika sudah, tekan tombol win+R
3) Tunggu hingga jendela run muncul
4) Jika sudah ketikkan di dalamnya “Sysdm.cpl” kemudian tekan Oke
5) Lihat pada tampilan, apabila menunjukkan angka x86 itu artinya kapasitas bit laptop Anda sebesar 32 bit. Jika memperlihatkan angka EM64T, maka sistem perangkat Anda berkapasitas 64 bit.
5. Mengetahui bit laptop menggunakan system properties bawaan PC / laptop
Cara terakhir mengakses bit laptop menggunakan fitur bawaan asli PC / laptop yaitu menggunakan system properties yang terletak di dalam windows E. Selain mengetahui tentang bit, bagian ini juga memberikan informasi terkait BIOS, tipe, sistem model, beserta seluk beluknya. Langsung saja daripada penasaran, di bawah ini akan disajikan langkah mudah masuk ke dalam system properties:
1) Hidupkan terlebih dahulu PC / laptop kalian
2) Kemudian klik menu start
3) Klik menu komputer
4) Selanjutnya klik kanan pada bagian komputer
5) Pilih properties atau sistem properties.
Mudah bukan cara-cara diatas?
Mengakses informasi mengenai bit laptop menggunakan fitur bawaan memberikan keuntungan kepada Anda karena caranya yang terlihat lebih simpel dan tidak pelu repot mengunduh aplikasi yang memiliki kemungkinan memenuhi ruang laptop tersebut.
Namun pada sisi lain, biasanya setiap laptop atau windows keluaran terbaru memiliki prosedur berbeda. Sehingga dibutuhkan informasi-informasi tambahan terkait cara akses setiap laptop, meskipun perbedaan tidak selalui terjadi pada setiap generasi.
Baca juga : Bagaimana Cara Menghapus Aplikasi Di Laptop? Nih Jawabannya
Demikian penjelasan mengenai cara mengetahui bit laptop. Semoga bermanfaat dalam memberikan informasi kepada Anda terkait hal tersebut. jangan lupa untuk selalu mengikuti artikel-artikel informatif lainnya pada alamat website ini.
Bit merupakan suatu tolak ukur dalam mengetahui kekuatan sebuah sistem komputer ketika mengerjakan jumlah data tertentu dalam satu waktu. Ketika memahami hal tersebut, Anda jadi bisa menimbang apakah proses pengerjaan input atau laporan tertentu sesuai dilakukan atau tidak. Jadi, cara mengetahui bit laptop menjadi sangat penting untuk dipelajari.
Ragam Cara Mengetahui Bit Laptop Yang Wajib Anda Tahu!
Meskipun masih jarang dilakukan oleh orang awam, tidak berarti bahwa cara mengetahui bit laptop merupakan sesuatu yang sulit. Terdapat banyak sekali tips cara untuk mengetahui nya, diantara yang paling efektif adalah mendownload aplikasi tambahan sebagai pendukung. Langsung saja, di bawah ini cara-cara mengetahui bit laptop:
1. Menggunakan Aplikasi CPU-Z
Aplikasi ini sebenarnya sudah termasuk populer di kalangan para ahli teknokrat mesin elektronik. CPU-Z sudah di desain sedemikian rupa untuk dapat membawa si pengguna menemukan klasifikasi laptop yang dipakai. Selain itu, kemampuan lainnya, aplikasi ini juga menunjukkan besar kapasitas RAM, processor, penyimpanan data, dan lain semacamnya.
Anda bisa mendapatkan aplikasi ini melalui beberapa alamat website penyedia link instal CPU-Z. Setelahnya, Anda tinggal mengikuti intruksi yang diberikan oleh sistem aplikasi ini. Apabila hasilnya tertulis x68 tandanya perangkat tersebut memiliki kapasitas diri sebesar 32 bit. Jika menunjuk angka x64 maka kemampuan petangkat mesin sebesar 64 bit.
Baca juga : Cara Screenshot Laptop Asus Praktis dan Tanpa Ribet
2. Menggunakan Aplikasi SecurAble
Aplikasi kedua yang sangat recomended digunakan dalam rangka mengetahui bit laptop adalah SecurAble. Cara menggunakannya mudah, Anda cukup menginstal nya melalui alamat website yang dirasa kredibel di internet kemudian memasangnya pada laptop. Setelah itu, pengguna tinggal mengikuti intruksi yang diberikan oleh sistem di dalamnya. SecurAble seratus persen gratis tanpa dipungut biaya sepeserpun.
Apakah Anda tertarik untuk mencoba salah satu aplikasi yang ditawarkan di atas?
Selain mudah, kesemuanya merupakan layanan gratis sehingga Anda tidak perlu membayar untuk berlangganan. Selain itu, intruksi yang diberikan juga signifikan sehingga kemungkinan pengguna tidak perlu khawatir akan kebingungan dan ribet.
Sebagaimana efek menginstal aplikasi baru, mengadopsi perangkat software tambahan mungkin bisa berdampak kepada berkurangnya kapasitas RAM. Terutama apabila dalam laptop Anda, bagian tersebut sudah menunjukkan warna merah atau kapasitas yang dimiliki perangkat memang sedikit. Jika iya, ada baiknya Anda mempertimbangkan kembali pilihan ini serta mencoba melirik cara lain, yaitu menggunakan fitur bawaan laptop.
Cara Mengetahui Bit Laptop Tanpa Memakai Aplikasi
Selain menggunakan aplikasi baru yang didapatkan dari mengunduh di internet, ternyata ada beberapa cara mengetahui bit laptop tanpa harus menginstal segala macam perangkat software tambahan. Anda penasaran? Berikut merupakan langkah-langkah nya secara lengkap;
1. Mengetahui Bit Laptop Melalui System Information
Cara pertama yang akan dijelaskan berbasis kepada akses bit laptop melalui fitur system information bawaan laptop. Cara ini sangat mudah dan rasanya bisa dipraktekkan siapa saja. Supaya lebih mudah dipahami, berikut step by step nya;
1) Pertama nyalakan laptop atau PC Anda.
2) Jika sudah, masuk pada bagian control panel.
3) Klik pada bagian “system and security”
4) Jika sudah pilih bagian system.
5) Selanjutnya akan muncul data-data berjejer dari atas ke bawah. Pada bagian sistem type, disitulah kapasitas bit Anda ditampilkan.
2. Mengetahui Bit Laptop Melalui CMD
Cara mengetahui bit lapto tanpa aplikasi selanjutnya yakni dengan memanfaatkan bagian CMD atau kependekan dari Command Prompt. Selain dapat menjadi media bagi pengguna untuk mengetahui kapasitas bit, CMD juga dapat memberikan akses informasi mengenai sistem manufacture, type, dan macam-macam lainnya. CMD sendiri merupakan sebuah fitur bawaan dari windows. Berikut merupakan tutorial untuk mengakses informasi dengan menggunakan fasilitas CMD di laptop:
1) Hidupkan Personal Computer (PC) atau laptop
2) Langsung masuk pada bagian star
3) Masuk pada bagian all programs
4) Scrol ke bagian bawah. Temukan menu “accesoris” kemudian klik.
5) Klik Command Prompt
6) Ketik systeminfo kemudian enter. Disana akan tertera uraian paling lengkap mengenai klasifikasi perangkat laptop Anda.
3. Mengetahui Bit Laptop melalui terminal (untuk pengguna Linux MacOs)
Layanan terminal ini hanya bisa digunakan untuk sistem Personal Computer (PC) atau laptop dengan menggunakan sistem Linux atau MacOs. Kedua nya memang masih kurang populer dibandingkan microsoft word di Indonesia, namun upaya mengerahui bit laptop tetap disediakan oleh perangkat tersebut. Berikut ini merupakan langkah mudah dan efisien dalam mengakses informasi bit laptop melalui terminal:
1) Buka perangkat laptop / PC
2) Masuk ke dalam pilihan menu kemudian pilih menu terminal.
3) Jika sudah, ketikkan kata “Uname-A” dalam kotak jendela.
4) Selanjutnya langsung klik Enter.
5) Tunggu beberapa saat hingga layar komputer menampilkan database yang Anda inginkan.
4. Mengetahui Bit Laptop melalui “system summary” (bagi pengguna windows 2000 dan sejenisnya)
Fitur system summary ini tidak di dapatkan dalam semua jenis laptop / PC, melainkan hanya terdapat pada windows 2000, server, serta versi-versi klasik pada masa tersebut. langsung saja, berikut ini tutorial akses bit laptop:
1) Hidupkan laptop / PC Anda
2) Jika sudah, tekan tombol win+R
3) Tunggu hingga jendela run muncul
4) Jika sudah ketikkan di dalamnya “Sysdm.cpl” kemudian tekan Oke
5) Lihat pada tampilan, apabila menunjukkan angka x86 itu artinya kapasitas bit laptop Anda sebesar 32 bit. Jika memperlihatkan angka EM64T, maka sistem perangkat Anda berkapasitas 64 bit.
5. Mengetahui bit laptop menggunakan system properties bawaan PC / laptop
Cara terakhir mengakses bit laptop menggunakan fitur bawaan asli PC / laptop yaitu menggunakan system properties yang terletak di dalam windows E. Selain mengetahui tentang bit, bagian ini juga memberikan informasi terkait BIOS, tipe, sistem model, beserta seluk beluknya. Langsung saja daripada penasaran, di bawah ini akan disajikan langkah mudah masuk ke dalam system properties:
1) Hidupkan terlebih dahulu PC / laptop kalian
2) Kemudian klik menu start
3) Klik menu komputer
4) Selanjutnya klik kanan pada bagian komputer
5) Pilih properties atau sistem properties.
Mudah bukan cara-cara diatas?
Mengakses informasi mengenai bit laptop menggunakan fitur bawaan memberikan keuntungan kepada Anda karena caranya yang terlihat lebih simpel dan tidak pelu repot mengunduh aplikasi yang memiliki kemungkinan memenuhi ruang laptop tersebut.
Namun pada sisi lain, biasanya setiap laptop atau windows keluaran terbaru memiliki prosedur berbeda. Sehingga dibutuhkan informasi-informasi tambahan terkait cara akses setiap laptop, meskipun perbedaan tidak selalui terjadi pada setiap generasi.
Baca juga : Bagaimana Cara Menghapus Aplikasi Di Laptop? Nih Jawabannya
Demikian penjelasan mengenai cara mengetahui bit laptop. Semoga bermanfaat dalam memberikan informasi kepada Anda terkait hal tersebut. jangan lupa untuk selalu mengikuti artikel-artikel informatif lainnya pada alamat website ini.